- Download Mac Software Store Purchases To My Computer Windows
- Download Mac Software For Windows
- Download Mac Software Store Purchases To My Computer Remotely
When you authorize your Mac or PC, you give it permission to access your music, movies, and other content.
- You can authorize up to 5 computers, which means that you can play your content on 5 different computers.
- You can't authorize a computer from another computer or from your iPhone, iPad, or iPod touch.
Shop for PC and Mac software including downloads, Small Business Software, Software for Students, Academic Courseware, Computer Security, Education & Reference, Illustration & Design, Operating Systems, and more.
- Below My Account on the left side of the screen, you should see a list of Your Purchases. Click Download Quicken next to the product you want to download. Important: If you do not see the list of your prior purchases, refresh the page.
- When you download software directly to your computer, you avoid shipping charges, trips to the store and waiting in line. Not only is it fast and convenient, downloading software cuts out the paper, plastic bags and boxes, reducing the impact on the environment.
- Sales and Refund Policy. Thanks for shopping at Apple. We appreciate the fact that you like to buy the cool stuff we build. We also want to make sure you have a rewarding experience while you’re exploring, evaluating, and purchasing our products, whether you’re at the Apple Online Store, in an Apple Retail Store, or on the phone with the Apple Contact Center.
Before you sell or give away your computer or send it in for service, deauthorize your computer to remove its access to protected purchases. For other devices, learn how to see where you’re signed in or remove devices.
Store availability and features might vary by country or region.
How to authorize a Mac or PC

Before you authorize a Mac, update it to the latest version of macOS. On a PC, update to the latest version of iTunes for Windows.
- On a Mac, open the Music app, Apple TV app, or Apple Books app. On a PC, open iTunes for Windows.
- Sign in with your Apple ID.
- In the menu bar on your Mac or PC, choose Account > Authorizations > Authorize This Computer.
If you're asked to authorize your computer again, it won't use a new authorization. Apple ID uses the same authorization for the same computer.
See your authorized computers
To automatically sign in to your Account Information page from your computer, click here. Or follow these steps:
- On a Mac, open the Music app, Apple TV app, or Apple Books app. On a PC, open iTunes for Windows.
- Sign in with your Apple ID.
- In the menu bar on your Mac or PC, choose Account > View My Account.
- Sign in with your Apple ID.
- On the Account Information page, scroll to the Apple ID Summary section. You'll see the number of computers that you've authorized with your Apple ID. You can’t see the names of those computers. If you haven't authorized 2 or more computers, you won't see this section.
If the number of authorized computers listed is more than what you expect, you might not have deauthorized the computers that you no longer use, gave away, or sold. You need to deauthorize all of your computers and then authorize each one that you still use.
Deauthorize a computer
- On a Mac, open the Music app, Apple TV app, or Apple Books app. On a PC, open iTunes for Windows.
- From the menu bar at the top of your computer screen, choose Account > Authorizations > Deauthorize This Computer.
- Sign in with your Apple ID.
- Choose Deauthorize.
If you run out of authorizations, deauthorize all
If one of your 5 authorizations is on a computer that you don't use anymore, deauthorize it. If you sold or gave away a computer that's used one of your 5 authorizations, you need to choose Deauthorize All on the Account Information page. Then authorize each computer that you still use.
/cdn.vox-cdn.com/uploads/chorus_asset/file/12459447/airmail_3_mac_app.jpg)
About authorizing other Apple devices
You don’t need to authorize your iPhone, iPad, iPod touch, or other Apple device. These devices don’t use your available authorizations. Learn how to check your Apple ID device list to see where you're signed in and how to remove a device.
Get help
- Learn what to do if your computer keeps asking you to authorize when you try to play your content.
- You can deauthorize all computers once per year.
- If you don't see Account in the menu bar at the top of your computer screen or the top of the Music app or iTunes window, check your Restrictions. You might have access to the iTunes Store turned off.
Store availability and features might vary by country or region.
When you authorise your Mac or PC, you give it permission to access your music, films and other content.
- You can authorise up to 5 computers, which means that you can play your content on 5 different computers.
- You can't authorise a computer from another computer or from your iPhone, iPad or iPod touch.
Before you sell or give away your computer or send it in for service, deauthorise your computer to remove its access to protected purchases. For other devices, learn how to see where you’re signed in or remove devices.
Store availability and features might vary by country or region.
How to authorise a Mac or PC
Before you authorise a Mac, update it to the latest version of macOS. On a PC, update to the latest version of iTunes for Windows.
Download Mac Software Store Purchases To My Computer Windows
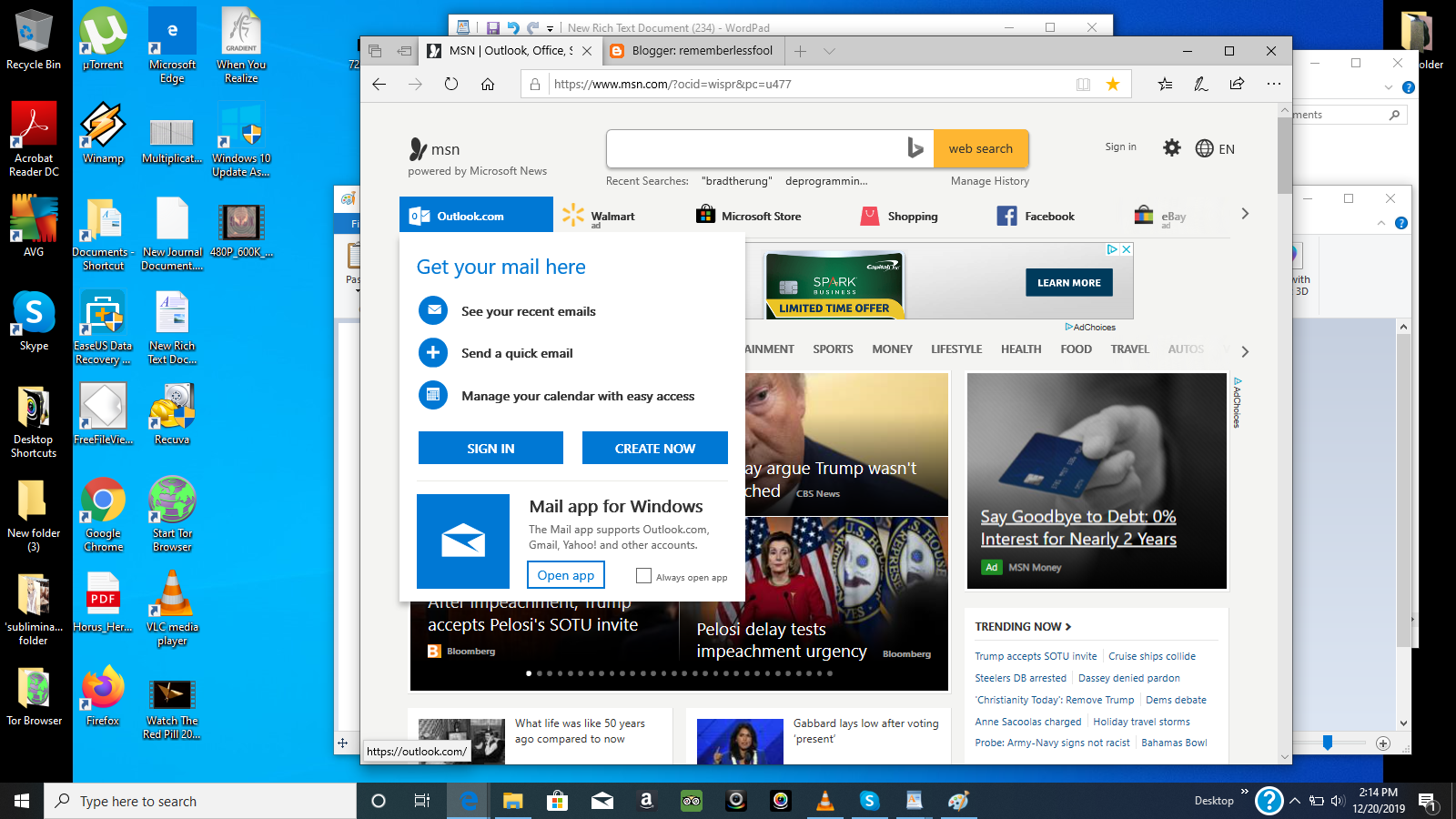
- On a Mac, open the Music app, Apple TV app or Apple Books app. On a PC, open iTunes for Windows.
- Sign in with your Apple ID.
- In the menu bar on your Mac or PC, choose Account > Authorisations > Authorise This Computer.
If you're asked to authorise your computer again, it won't use a new authorisation. Apple ID uses the same authorisation for the same computer.
See your authorised computers
To automatically sign in to your Account Information page from your computer, click here. Or follow these steps:
- On a Mac, open the Music app, Apple TV app or Apple Books app. On a PC, open iTunes for Windows.
- Sign in with your Apple ID.
- In the menu bar on your Mac or PC, choose Account > View My Account.
- Sign in with your Apple ID.
- On the Account Information page, scroll to the Apple ID Summary section. You'll see the number of computers that you've authorised with your Apple ID. You can’t see the names of those computers. If you haven't authorised 2 or more computers, you won't see this section.
If the number of authorised computers listed is more than what you expect, you might not have deauthorised the computers that you no longer use, gave away or sold. You need to deauthorise all of your computers and then authorise each one that you still use.

Deauthorise a computer
- On a Mac, open the Music app, Apple TV app or Apple Books app. On a PC, open iTunes for Windows.
- From the menu bar at the top of your computer screen, choose Account > Authorisations > Deauthorise This Computer.
- Sign in with your Apple ID.
- Choose Deauthorise.
If you run out of authorisations, deauthorise all
If one of your 5 authorisations is on a computer that you don't use anymore, deauthorise it. If you sold or gave away a computer that's used one of your 5 authorisations, you need to choose Deauthorise All on the Account Information page. Then authorise each computer that you still use.
About authorising other Apple devices
You don’t need to authorise your iPhone, iPad, iPod touch or other Apple device. These devices don’t use your available authorisations. Learn how to check your Apple ID device list to see where you're signed in and how to remove a device.
Get help
Download Mac Software For Windows
- Learn what to do if your computer keeps asking you to authorise when you try to play your content.
- You can deauthorise all computers once per year.
- If you don't see Account in the menu bar at the top of your computer screen or the top of the Music app or iTunes window, check your Restrictions. You might have access to the iTunes Store turned off.
Download Mac Software Store Purchases To My Computer Remotely
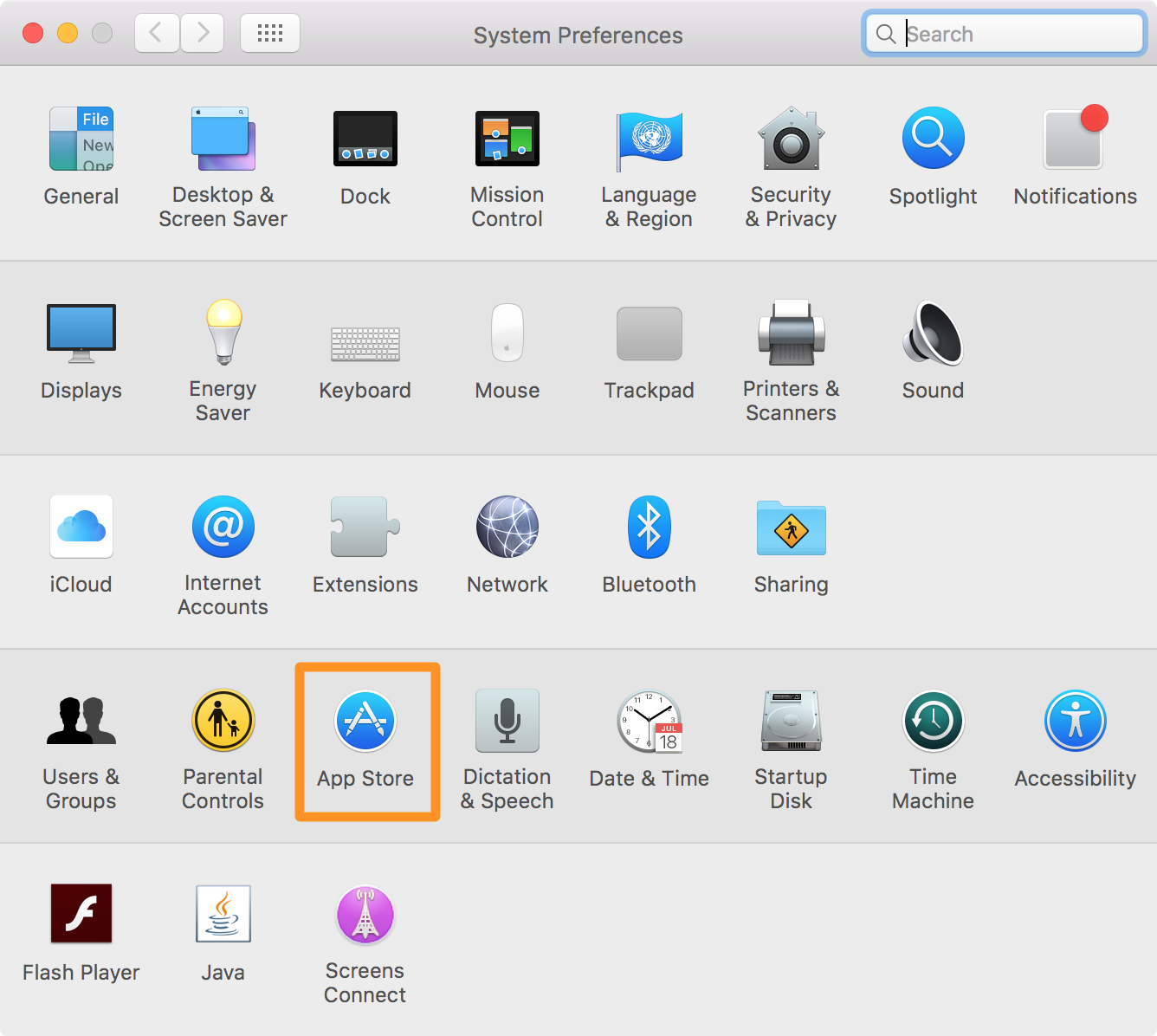
Store availability and features might vary by country or region.
